
ΚΛΕΙΣΙΜΟ
Η Κλαυδία απέδειξε ότι «Τίποτα δεν χάνεται-Τίποτα δεν ξεχνιέται» από Πόντο μέχρι Κύπρο...
ΣΥΜΒΑΙΝΕΙ ΤΩΡΑ
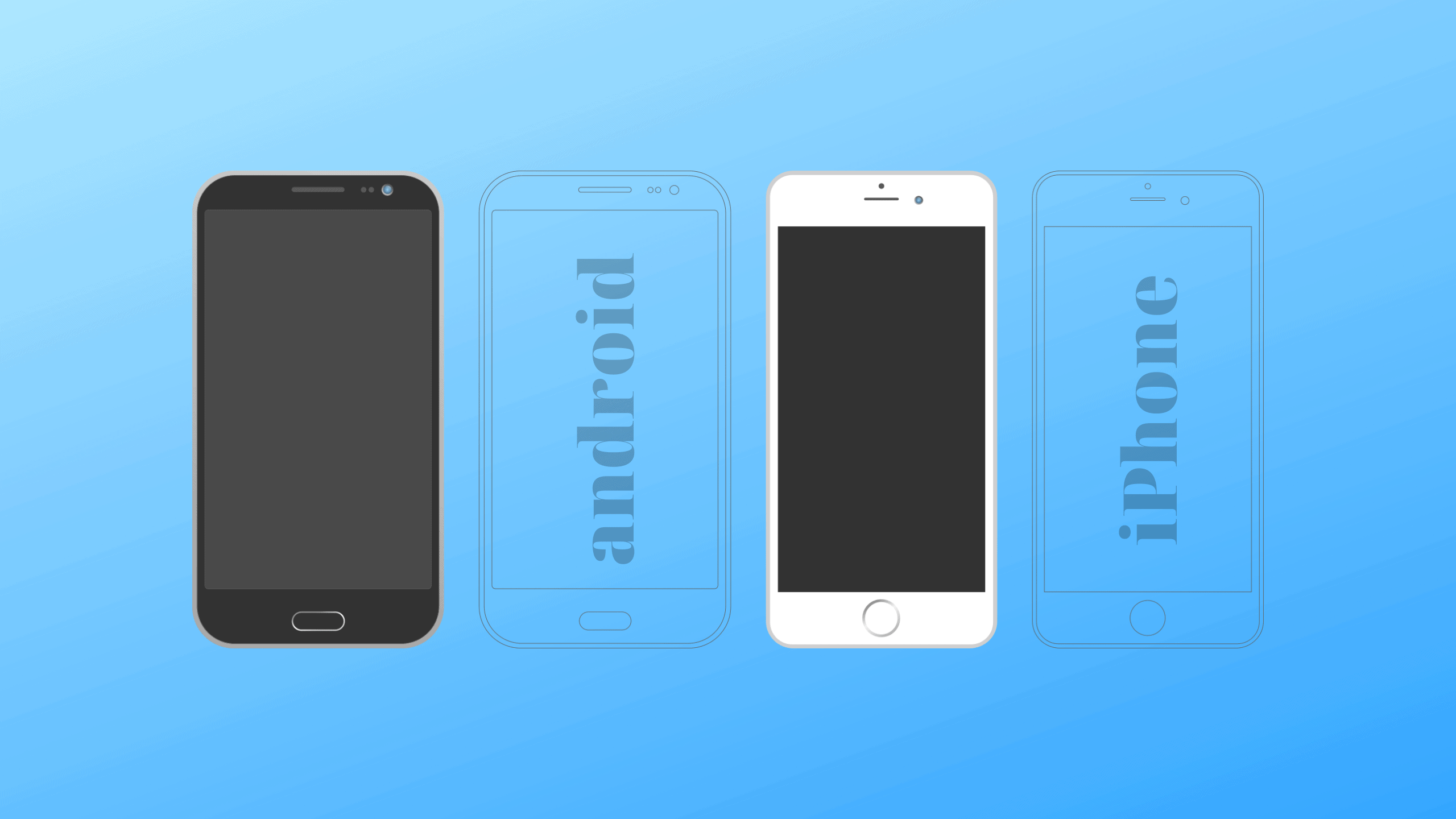
Αδιαμφισβήτητα οι επαφές μας είναι αρκετά πολύτιμες και όταν φτάνει στα χέρια μας ένα καινούργιο smartphone είτε iPhone είτε Android ένα από τα πρώτα πράγματα που θέλετε να κάνετε είναι να τις μεταφέρετε για να τις «σώσετε».
Εάν κάνετε την μετάβαση από ένα iPhone σε ένα Android ή θέλετε να έχετε δύο τηλέφωνα ταυτόχρονα, η μεταφορά των επαφών μπορεί να διαρκέσει μερικά δεύτερα έως και λεπτά, ανάλογα με τον τρόπο που θα επιλέξετε να τις μεταφέρετε.
Και ενώ παλαιότερα η μεταφορά επαφών ήταν τόσο εύκολη όσο η εναλλαγή καρτών SIM, τώρα πιθανότατα θα χρειαστεί να μετακινήσετε τα δεδομένα χειροκίνητα.
Ευτυχώς, υπάρχουν μερικοί εύκολοι τρόποι για να τα καταφέρετε:
Πώς να μεταφέρετε επαφές από το iPhone στο Android χρησιμοποιώντας το Google Drive
Ο συγχρονισμός των επαφών σας με το Google Drive θα σας επιτρέψει να μεταφέρετε κάθε επαφή στην νέα σας Android συσκευή:
1. Κατεβάστε την εφαρμογή Google Drive στο iPhone σας και συνδεθείτε σε αυτήν με τον λογαριασμό Google που θέλετε να χρησιμοποιήσετε στο Android σας.
2. Πατήστε τις τρεις γραμμές στην επάνω αριστερή γωνία και μετά πατήστε Ρυθμίσεις.
3. Πατήστε Backup. Εάν δεν βλέπετε αυτήν την επιλογή, αυτό πιθανότατα σημαίνει ότι ο οργανισμός σας έχει περιορίσει τα δεδομένα που μπορείτε να μοιραστείτε με την Google.
4. Στη σελίδα που ανοίγει, πατήστε Επαφές και βεβαιωθείτε ότι η επιλογή είναι ενεργή και, στη συνέχεια, επιστρέψτε και πατήστε Έναρξη δημιουργίας αντιγράφων ασφαλείας. Αυτό μπορεί να διαρκέσει λίγο, ανάλογα με το πόσες επαφές έχετε και εάν επιλέξατε να δημιουργήσετε αντίγραφα ασφαλείας και για άλλα αρχεία, όπως φωτογραφίες ημερολογίου.
5. Αφού δημιουργηθούν αντίγραφα ασφαλείας, συνδεθείτε στον ίδιο λογαριασμό Google στο τηλέφωνό σας Android. Όλες οι επαφές σας θα μεταφερθούν.
Πώς να μεταφέρετε επαφές από το Android στο iPhone χρησιμοποιώντας το Google Drive
Για να μεταφέρετε τις επαφές σας από την παλιά σας συσκευή στο νέο σας iPhone μέσω Google Drive μπορείτε να:
1. Βεβαιωθείτε ότι οι επαφές σας στο Android είναι συγχρονισμένες με την Google. Για να το κάνετε αυτό, μεταβείτε στις Ρυθμίσεις > Λογαριασμοί > Google > Συγχρονισμός.
2. Τώρα, πάρτε το iPhone σας και να ανοίξετε την εφαρμογή Ρυθμίσεις.
3. Κάντε κύλιση προς τα κάτω και πατήστε «Κωδικοί πρόσβασης και λογαριασμοί».
4. Πατήστε «Προσθήκη Λογαριασμού» και προσθέστε τον Λογαριασμό σας Google αν δεν το έχετε κάνει ήδη.
5. Βεβαιωθείτε ότι έχετε ενεργοποιήσει τις Επαφές κατά τη ρύθμιση του λογαριασμού.
6. Μόλις ρυθμιστεί ο λογαριασμός στο iPhone, οι επαφές σας θα αρχίσουν να εμφανίζονται στην εφαρμογή Επαφές στη συσκευή σας.
Πώς να μεταφέρετε επαφές από το iPhone στο Android χρησιμοποιώντας το Gmail
Μπορείτε επίσης να συγχρονίσετε τις επαφές με το Gmail. Ωστόσο, αυτό θα μεταφέρει μόνο τις επαφές που είναι συνδεδεμένες με τον λογαριασμό σας στο Gmail. Σημειώστε επίσης ότι για να το κάνετε αυτό, θα πρέπει να έχετε ενεργοποιημένο λογαριασμό Gmail στο iPhone σας εκ των προτέρων.
1. Στο iPhone σας, ανοίξτε την εφαρμογή Ρυθμίσεις και πατήστε την επιλογή Αλληλογραφία.
2. Πατήστε Λογαριασμοί και, στη συνέχεια, επιλέξτε τον λογαριασμό Gmail που θέλετε να χρησιμοποιήσετε στο Android σας.
3. Στη σελίδα που ανοίγει, βεβαιωθείτε ότι είναι ενεργοποιημένο η επιλογή Επαφές.
4. Τώρα στο τηλέφωνό σας Android, συνδεθείτε με τον ίδιο λογαριασμό Gmail. Όλες οι επαφές αυτού του λογαριασμού Gmail θα πρέπει να «φορτώσουν» αυτόματα.
Πώς να μεταφέρετε επαφές από το Android στο iPhone χρησιμοποιώντας το Gmail
Για να κάνετε την ίδια μέθοδο από το παλιό σας Android στο νέο σας iPhone, δοκιμάστε να:
1. Από το Android σας, μεταβείτε στην εφαρμογή Ρυθμίσεις > αναζητήστε την καρτέλα Google > πατήστε Δημιουργία αντιγράφων ασφαλείας και βεβαιωθείτε ότι οι Επαφές είναι ενεργοποιημένες για συγχρονισμό.
2. Αφού ολοκληρωθεί ο συγχρονισμός του αντιγράφου ασφαλείας, μεταβείτε στο iPhone σας. Ανοίξτε τις ρυθμίσεις > Αλληλογραφία > Λογαριασμοί > Προσθήκη λογαριασμού > και εισαγάγετε τα διαπιστευτήριά σας στο Gmail. Οι επαφές από τον λογαριασμό σας Google θα πρέπει να συγχρονιστούν με το iPhone και να ξεκινήσει αυτόματα η εισαγωγή.
Μεταφορά επαφών από το παλιό smartphone στο καινούργιο
Ένας ακόμα τρόπος που μπορείτε να δοκιμάσετε, είναι να μεταφέρετε τις επαφές σας μέσα από μία εξειδικευμένη εφαρμογή, την οποία θα πρέπει να εγκαταστήσετε και στις δύο συσκευές.
Οι διαθέσιμοι τρόποι σύνδεσης περιλαμβάνουν συνήθως το Bluetooth, το NFC ή το Wi-Fi.
Μπορείτε επίσης να δοκιμάσετε την vCard, επίσης γνωστή ως αρχείο .VCF, ένα τυπικό αρχείο για τη διατήρηση στοιχείων επικοινωνίας. Κάθε συσκευή, Android και iPhone μπορεί να τα διαβάσει, γεγονός που τα καθιστά ιδανικά για τη μεταφορά επαφών.
Από το iPhone στο Android
1. Στο iPhone σας, ανοίξτε την εφαρμογή Ρυθμίσεις και πατήστε το όνομά σας στο επάνω μέρος.
2. Πατήστε iCloud και βεβαιωθείτε ότι οι Επαφές είναι ενεργοποιημένες στη λίστα των εφαρμογών.
3. Τώρα στη συσκευή σας Android, κατευθυνθείτε στο icloud.com και συνδεθείτε στον λογαριασμό σας στο iCloud.
4. Μόλις συνδεθείτε, πατήστε τις τρεις κουκκίδες στην επάνω δεξιά γωνία του Chrome και επιλέξτε Ιστότοπος επιφάνειας εργασίας.
5. Στη νέα έκδοση επιφάνειας εργασίας του iCloud, επιλέξτε Επαφές και, στη συνέχεια, πατήστε το μικρό εικονίδιο με το γρανάζι στην κάτω αριστερή γωνία.
6. Στο μενού που ανοίγει, πατήστε Επιλογή όλων και, στη συνέχεια, Εξαγωγή vCard.
7. Το αρχείο VCF θα «κατέβει» στο κινητό σας, στα Files by Google, My Files ή κάτι παρόμοιο. Μεταβείτε στην εφαρμογή αρχείων και ανοίξτε την.
8. Όταν ερωτηθείτε εάν θέλετε να εισαγάγετε τις επαφές, πατήστε OK.
Από το Android στο iPhone
1. Στο Android σας ανοίξτε την εφαρμογή Επαφές.
2. Πατήστε τις τρεις τελείες στην επάνω δεξιά γωνία της οθόνης για να ανοίξετε το μενού και, στη συνέχεια, πατήστε Κοινή χρήση.
3. Επιλέξτε τις επαφές που θέλετε να μεταφέρετε.
4. Όταν τελειώσετε, πατήστε Κοινή χρήση.
6. Επιλέξτε πώς θέλετε να μεταφέρετε το αρχείο VCF στο iPhone σας και στείλτε το αρχείο. Γρήγορη συμβουλή: Η πιο εύκολη επιλογή για την αποστολή του αρχείου είναι πιθανώς το email ή το μήνυμα κειμένου.
7. Στο iPhone, ανοίξτε το αρχείο VCF και επιλέξτε να προσθέσετε τις επαφές στο iPhone σας.
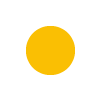
















Tο pronews.gr δημοσιεύει κάθε σχόλιο το οποίο είναι σχετικό με το θέμα στο οποίο αναφέρεται το άρθρο. Ο καθένας έχει το δικαίωμα να εκφράζει ελεύθερα τις απόψεις του. Ωστόσο, αυτό δεν σημαίνει ότι υιοθετούμε τις απόψεις αυτές και διατηρούμε το δικαίωμα να μην δημοσιεύουμε συκοφαντικά ή υβριστικά σχόλια όπου τα εντοπίζουμε. Σε κάθε περίπτωση ο καθένας φέρει την ευθύνη των όσων γράφει και το pronews.gr ουδεμία νομική ή άλλα ευθύνη φέρει.
Δικαίωμα συμμετοχής στη συζήτηση έχουν μόνο όσοι έχουν επιβεβαιώσει το email τους στην υπηρεσία disqus. Εάν δεν έχετε ήδη επιβεβαιώσει το email σας, μπορείτε να ζητήσετε να σας αποσταλεί νέο email επιβεβαίωσης από το disqus.com
Όποιος χρήστης της πλατφόρμας του disqus.com ενδιαφέρεται να αναλάβει διαχείριση (moderating) των σχολίων στα άρθρα του pronews.gr σε εθελοντική βάση, μπορεί να στείλει τα στοιχεία του και στοιχεία επικοινωνίας στο info3@pronews.gr και θα εξεταστεί άμεσα η υποψηφιότητά του.